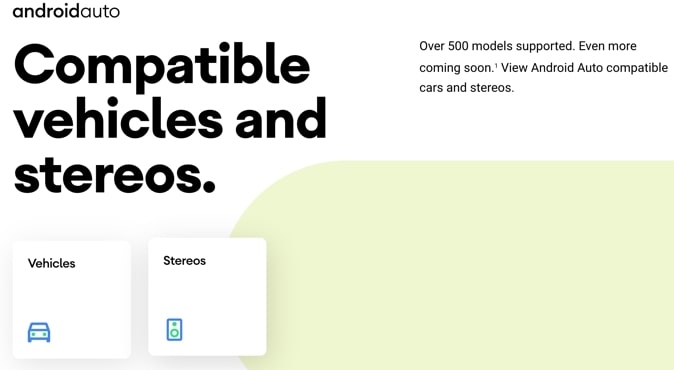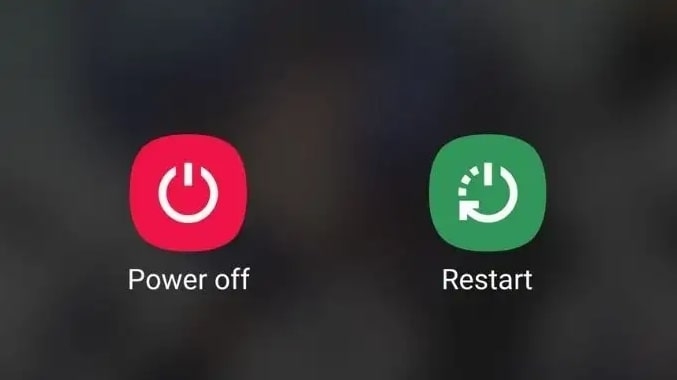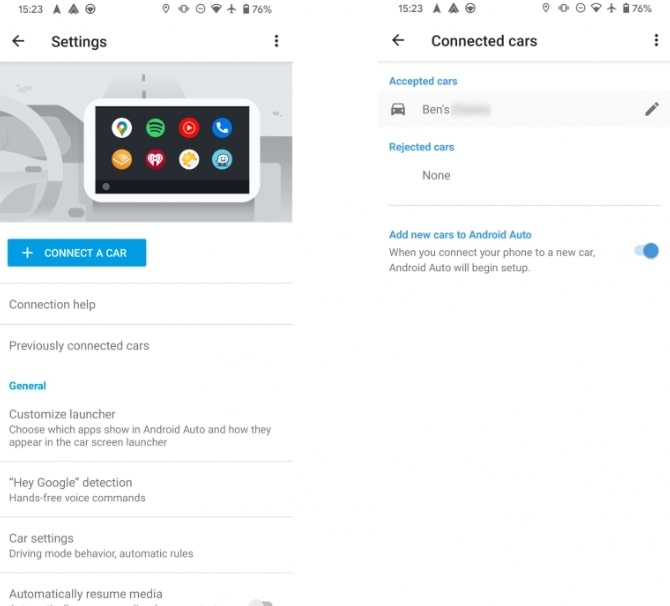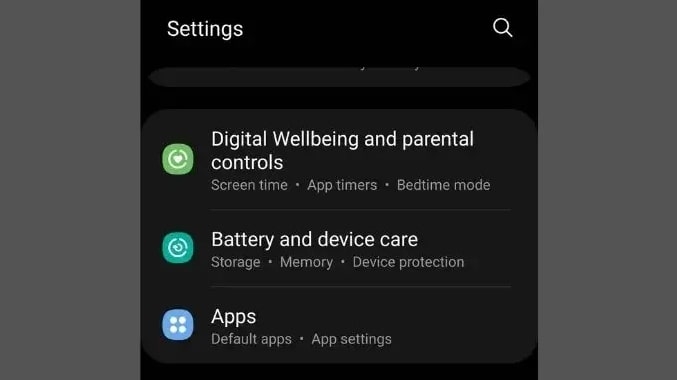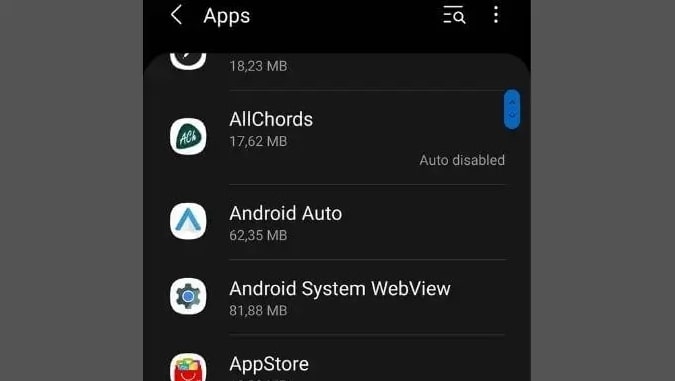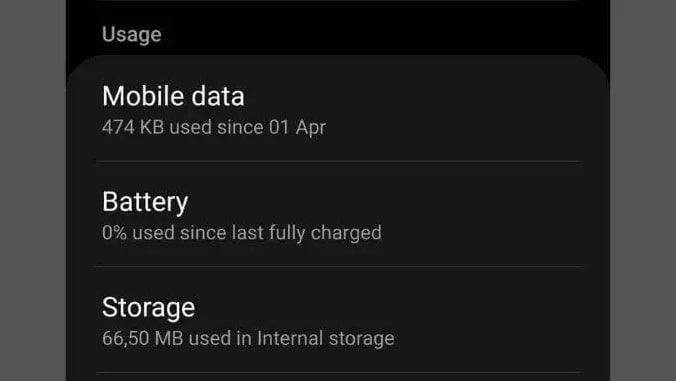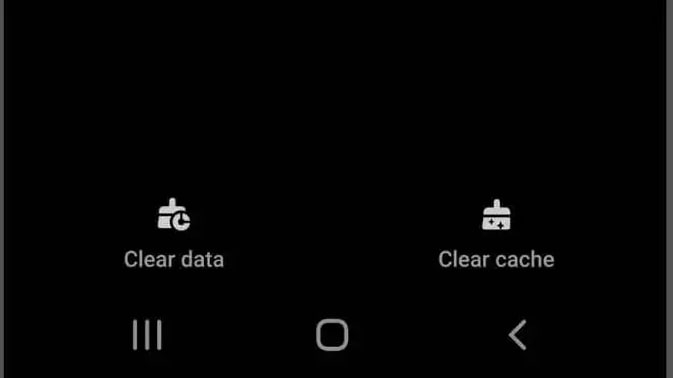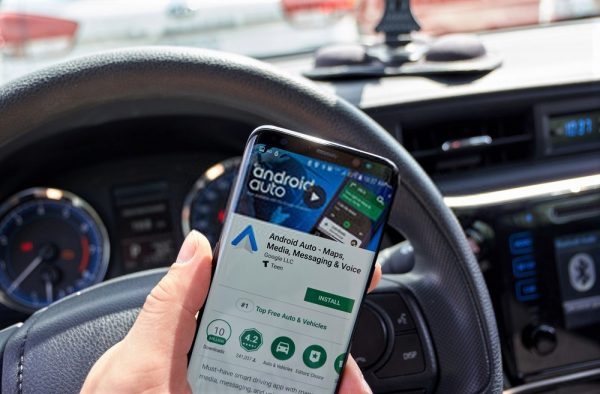Need assistance regarding your android auto not working? Don’t worry about it; we have some great troubleshooting tips for you. Android Auto is a car accessory designed to make using your smartphone while driving easier. It provides a simplified user interface tailored for driving and links directly with many popular music and navigation apps. Unfortunately, some users are reporting that Android Auto isn’t working for them. This article will explore possible reasons for this and provide some troubleshooting tips. So, let’s get started!
What Is Android Auto?
Using Android Auto, you can control your entertainment and media through your automobile. With this app, you can find your way using map and navigation apps like Google Maps or Waze.
The Proper Way to Share Information Between Android and iPhone[No Tech-Skills Required] Transfer WhatsApp from Android to iPhone8 Essential Apps for Parental Control for Android
Moreover, this application handles calls and communication so that you are not required to use your phone when sending texts or making calls. You can also improve your driving experience with Android Auto’s entertainment systems and apps, such as Spotify. Finally, using Google Assistant, you can control your phone with hands-free controls from your car. When you drive with it, you can focus on the road and put your mind at ease.
Why Is My Android Auto Not Working?
If your Android Auto app is not working, it might be due to one of the following reasons:
The phone’s connection to the car is weak or poor.A corrupted app may also cause this problem. A software setting or app cache is incorrect.The Android Auto app is attempting to connect with the wrong vehicle.Android Auto isn’t compatible with either smartphone or car.A broken or malfunctioning USB cable can also cause this.
Now that you know the major causes of this problem, you can move on to finding effective solutions by scrolling down this page.
How Can I Fix My Android Auto Not Working Issue?
If you’re having trouble with Android Auto, there are a few things you can do to fix the issue. To fix the Android Auto app not working issue, follow these steps.
Check Compatibility
The first and most important thing you need to do is check whether your car and phone are compatible with Android Auto. Ensure your device runs Android Lollipop (5. X) or higher. Or Ensure your car and car stereo are compatible with Android Auto. Moreover, if your car is compatible with Android Auto but still has trouble, you should check for any updates to the car’s infotainment system. If you’re unsure, you can find a list of supported cars and devices on the Android Auto website. You can proceed to the next solution if your car model is recorded there.
Restart Your Phone
If Android Auto is not working on your phone, it might be experiencing a temporary glitch. When Android Auto malfunctions, you should always restart your device. This is one of the basic tricks you can use to fix minor problems with your phone.
To restart your phone, hold the Power button until a menu appears. Restart your phone if it’s available; otherwise, hit Shut Down and turn it back on after a few minutes. Then, check whether Android Auto works properly again.
Restart Your Car’s Infotainment System
Android Auto lets you control your infotainment system from your car. Car infotainment systems might also cause these sorts of problems. It may be possible to fix Android Auto problems by restarting an infotainment system in such a situation. Unfortunately, this option is not always available in every car and is only available in a select few. Furthermore, you can shut off your car and restart it after some time. After you have completed these steps, you should check to see if the problem has been resolved.
Try A Different Phone
If Android Auto still does not connect with your phone, you can try using a different phone. You can use this method to determine if the problem is with your Android device or your car’s infotainment system. You’ll know your Android phone is the main culprit if the other device works fine without any issues. However, if another device cannot connect to Android Auto, the problem lies with your car’s head unit. After that, you can focus on troubleshooting that particular device.
Check Your Paired Car’s Settings
With Android Auto, you can pair your phone with multiple vehicles. You can save all your car details using the Android Auto app under Paired Car settings. You may have accidentally added your car to the Rejected Cars list, or you are trying to connect to a different car. If you want to confirm this, open the Android Auto app and tap the Previously connected car option. You will see all the cars you’ve previously connected to Android Auto in this list. Make sure your car does not appear in the Rejected Cars list. If it’s there, try removing the car and reconnecting it. Next, you must ensure that the Android Auto option allows you to add new cars. By default, this should be enabled, but if not, you can enable it. Finally, if all of it fails, try removing all the cars from your paired list and starting again to reconnect with your car. To do so, click the menu (three-dot) button at the screen’s top-right corner and then select Forget all cars option. When you clear your paired cars list, you can set up your car from scratch, which may solve your Android Auto not working issue.
Clear Cache On Android Auto
Many caches can build up when you continuously use an app, causing different issues and errors. Maybe your Android Auto isn’t working because of the app cache. Follow these steps to clear the Android Auto app cache:
First, open the Settings app on your phone.
Then select Apps from the menu.
Search for Android Auto and click on it.Click on the Storage option.
Next, choose Clear cache.
You can now connect your phone to Android Auto and see if it works.
Check The USB Cable And Port
If your phone is not connecting with Android Auto, you may need to replace your USB cable or USB port in your car’s infotainment system. It could be that your cable failed, or it’s just poor quality if you’re having problems with Android Auto. Another possibility is that your car’s USB port isn’t Android Auto-compatible or that it doesn’t work due to a technical issue. You need to check all these things and find out what is causing the problem. You can replace the USB cable that came with your phone with another one that’s high quality. You should use a cable no longer than six feet for best results. You won’t be able to use Android Auto if the cable is only for charging and does not support data transfer. If the USB-A end has the USB “trident” symbol, you can usually tell if the cable supports data transfer.
Check The Connections
One other simple trick you can use to fix Android Auto’s not working issue is to check your connections. Thus, you should check if the cable is properly connected to both devices. You can try using a different USB cable to see if it resolves the connection problem. Additionally, ensure your car’s wireless tech and phones work together.
Update Your Phone And Android Auto App
Some Android Auto apps may not work with an old or outdated version. Additionally, some devices may be experiencing issues with a particular app version. You should update the app from Google Play Store to resolve this issue. You can check Android updates by going to Settings > System > Advanced > System Update. If any are available, install them. It is important to note that your phone may have different menu names. For example, Android 12 does not have an Advanced header under System. You can download Android Auto from the Play Store by searching for the app on your smartphone. Check to see if any updates are available for the app; if there are, install them. After you have done this, try connecting your phone to Android Auto.
Uninstall And Reinstall Android Auto
If you are having problems with your Android Auto, you should delete and reinstall your apps. The following instructions will guide you through uninstalling & reinstalling the Android Auto application on your device.
Click on the Apps/App Manager in the Settings of your Android device.Look for the Android Auto and then click Uninstall.You’ll now get a pop-up asking if you’re sure & tap on itNow, wait until the app is successfully deleted.The last step is to restart your Android device.After restarting your Android device, you’ll need to reinstall Android Auto from the Google Play Store.
If Android Auto had been affected by app corruption, hopefully, it should now function normally.
Contact Your Car Dealer
If you have tried all the solutions above and Android Auto is still not working, you need to contact your car dealer. This is the best option as they will be able to diagnose the problem and fix it for you. You can do this by launching Android Auto and heading to Help & Support. This should automatically generate a support ticket if you want to provide feedback. Once that is done, you will have to wait for the developers to fix the issue. You’re stuck with old-fashioned ways to connect your phone to your car.
Conclusion
We hope that one of the solutions above has helped you fix the Android Auto not working problem. You can solve the problem by updating the software, restarting the device, or solving a connection problem. You can reach out to Help & Support within the app when all other methods fail. If you have any other suggestions or questions, please let me know. Thanks for reading!