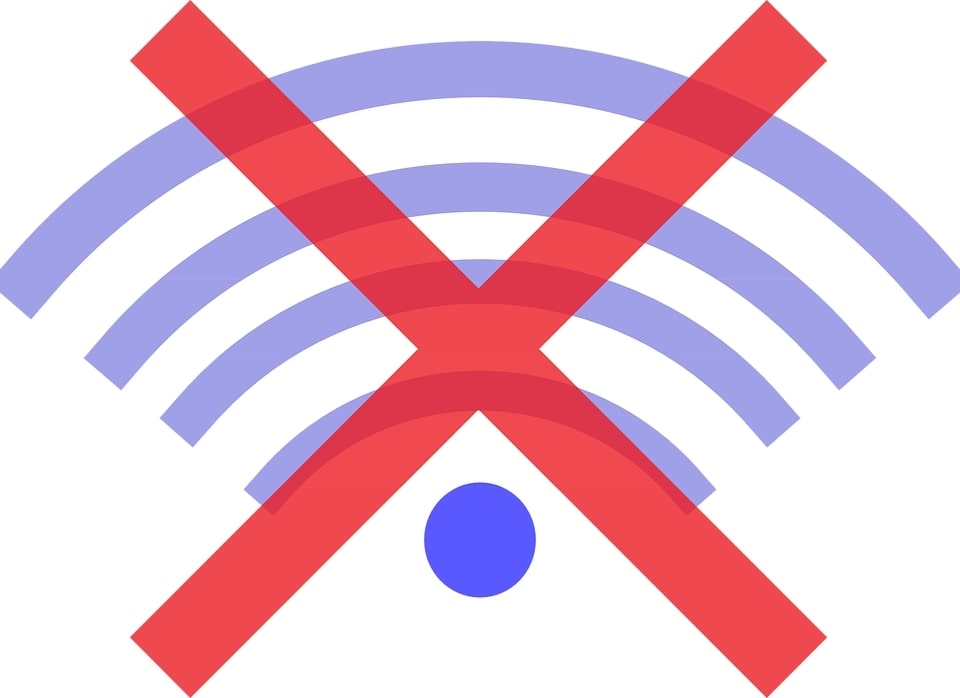The popularity of Wi-Fi is understandable. Unlike other wireless data transmission technologies, it has an optimal range of coverage, high data transfer rates, and an effortless way to connect and configure. But the ease of connecting and using Wi-Fi, for most users, hides disorientation when they have problems connecting to Wi-Fi or the Internet. And instead of solving the problem, the only questions that arise are — Why can’t I connect to Wi-Fi? Why can’t my laptop see the Wi-Fi network? So in this article, you’ll find answers to the most common Wi-Fi connection problems.
How to Fix if Unable to Connect to Wi-Fi?
Before you start figuring out why Wi-Fi or Internet doesn’t work, you should know (this is even more true for those who have just purchased a Wi-Fi router) that it is not enough to connect the provider’s cable to the router. It is still necessary to configure the Internet and Wi-Fi network. All the following methods are valid if you had previously working Wi-Fi and Internet and they suddenly stopped responding, or you can’t connect a new device to Wi-Fi.
#1: Reboot the Router
If you have trouble connecting to a Wi-Fi network, you first need to reboot the router. To do it, disconnect the power supply from the router and reconnect it after a few seconds. After 1-2 minutes, the device will boot up, then try to connect to the wireless network again. To avoid such situations in the future, we recommend updating the router’s firmware (maybe the manufacturer is aware of the problem and has corrected it in the new firmware).
#2: Change the Wireless Mode
If you try to connect a device over 5-7 years old, you should consider that it may not support modern Wi-Fi mode. Thus, you need to switch the router to a mode supported by the device or turn it on to b/g/n mixed mode. To switch the wireless mode, you need to go to the router’s web interface, open Wi-Fi settings, and select the appropriate mode.
#3: Delete Duplicate SSID Network Name
One of the possible problems of not being able to connect to Wi-Fi is the duplication of the Wi-Fi network name (SSID). For example, suppose you visit your friend. Their Wi-Fi network is called “Home.” You’ve successfully connected to it. However, time passed, and you found the same network name in other friends or your own house. A laptop (it also applies to tablets and smartphones) is trying to connect to the network using a previously saved password, but it fails because it uses a new password for this name. To solve this problem, you need to remove the matching network from the list of saved Wi-Fi networks. To do this, right-click on the screen’s network icon in the lower right corner and select “Network and Sharing Center.” Next, select “Manage Wireless Networks.” If you see that the network you’re trying to connect to is on this list, you must remove it. Finally, you’ll need to enter a password to connect to the wireless network.
How to Fix the “No Internet Connection” Issue?
If you’ve tried all the above methods and nothing has worked, perhaps the problem lies elsewhere. And you have two more ways to fix your Wi-Fi connection quickly in a few minutes. The first one is to set up Wi-Fi with the help of experts. For example, you can use the Howly service, provide online consultations, and describe your problem in a pop-up window. Then take a minute because, during that time, you’ll already be communicating with a professional specializing in your issue. The advantage of this method is that you have a 100% guarantee that your problem will be solved. Plus, you can contact the experts at any time or night. The second way will suit you if you rely only on yourself in everything, which is generally not bad either. So, the following article will answer your questions if you’re connected to a Wi-Fi network, and there’s no Internet.
#1: Check Your Internet Payment
The easiest thing to do when your Internet service isn’t working is to check if it’s time to pay or if your ISP has work done. Call your ISP to find out if you owe Internet service or if work is being done on the line. Of course, it’s one of the most obvious ways to solve the problem, but it also deserves attention.
#2: Set Up a Static IP Address
One of the problems with the Internet can be a static address that is not connected with the appropriate network settings. In this case, we recommend using the automatic obtaining of network settings. It would help if you got into the “Network and Sharing Center” to do it.
One way to solve the issue is to right-click on the network icon in the lower right corner of your screen, select “Network and Sharing Center,” and then click on “Change adapter settings.”
Another way is to use the
#3: And Finally, Maybe the Problem is With Your Router
The Internet can’t work due to the failure of the router. The easiest thing you can do is reboot it. However, there are situations when the router resets the Internet settings. In this case, you must connect to it via a web interface and re-enter the Internet settings. To experience fewer problems with the router in the future, we recommend you update its firmware.
Summing Up
Hardly anyone would argue that cable Internet is better than Wi-Fi. And since you’ve read this article, you’re probably also a lover of Wi-Fi connections for many reasons. With Wi-Fi, you can connect multiple devices to the Internet simultaneously, download and send files over the network from any room in the apartment, and manage smart devices remotely. However, such a convenient and well-thought-out technology sometimes fails for specific reasons. This article taught you the most effective ways to solve Wi-Fi and Internet problems. If the above methods haven’t helped you, then your best bet is to contact the Howly experts, who will do their best to help you. Thus, you can count on a quick and effective solution to your problem.